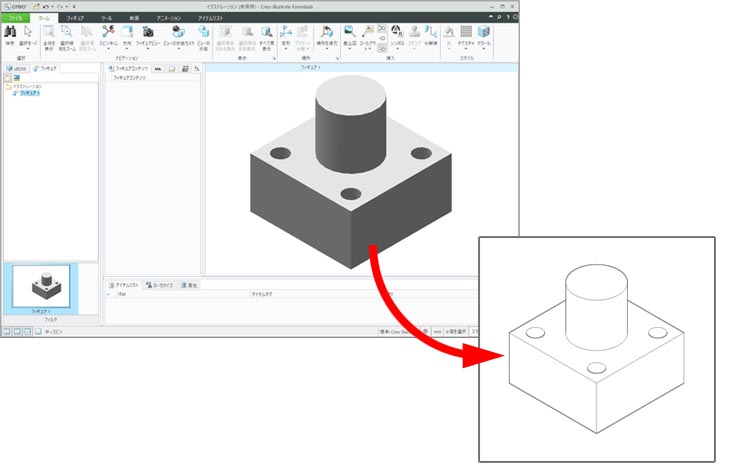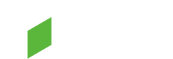本記事では、PTCのテクニカルイラスト作成ソリューション Creo Illustrateで2Dのベクターデータ変換時の「線を変換」オプションについてご紹介します。

アシストエンジニア・技術情報ブログ
Creo Illustrateの「線を変換」オプション
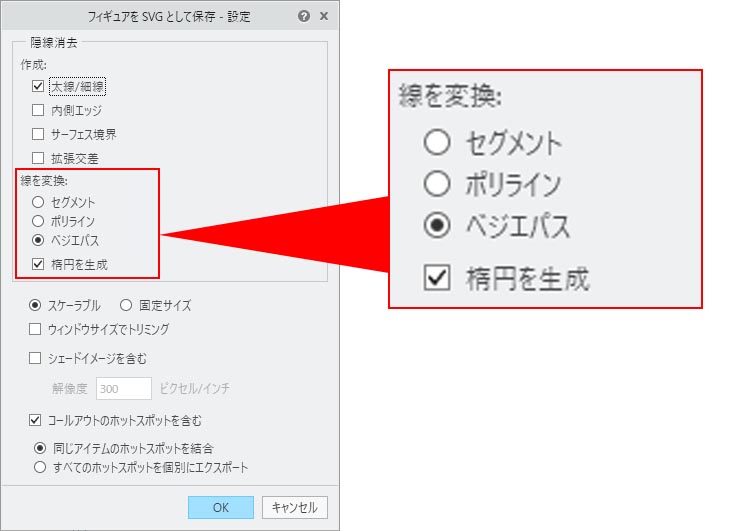
線を変換オプションによる結果の違い
この3Dデータを元にSVGでベクター形式のテクニカルイラストを各オプションを指定して出力してみました。
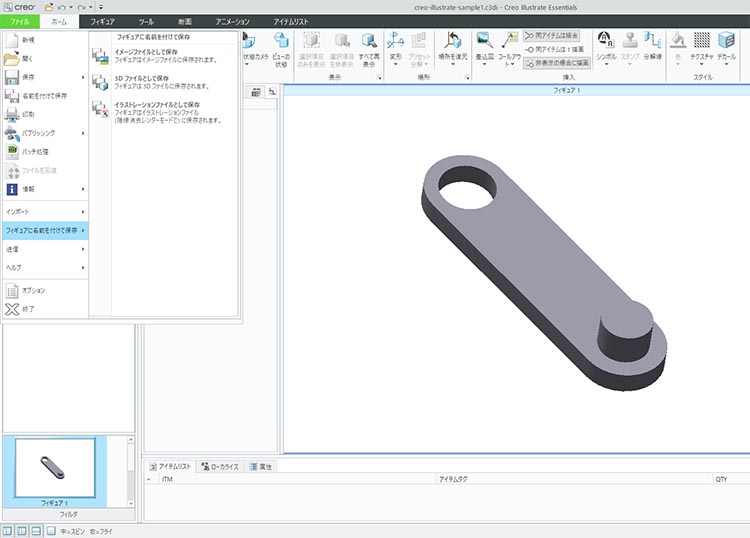
線を変換オプションによる結果の違い
-
セグメント
直線をつなげたイラストが作成されます。曲線部も直線をつなげて表現します。各線はバラバラになっています。
開いたパス数:150、ポイント数:300
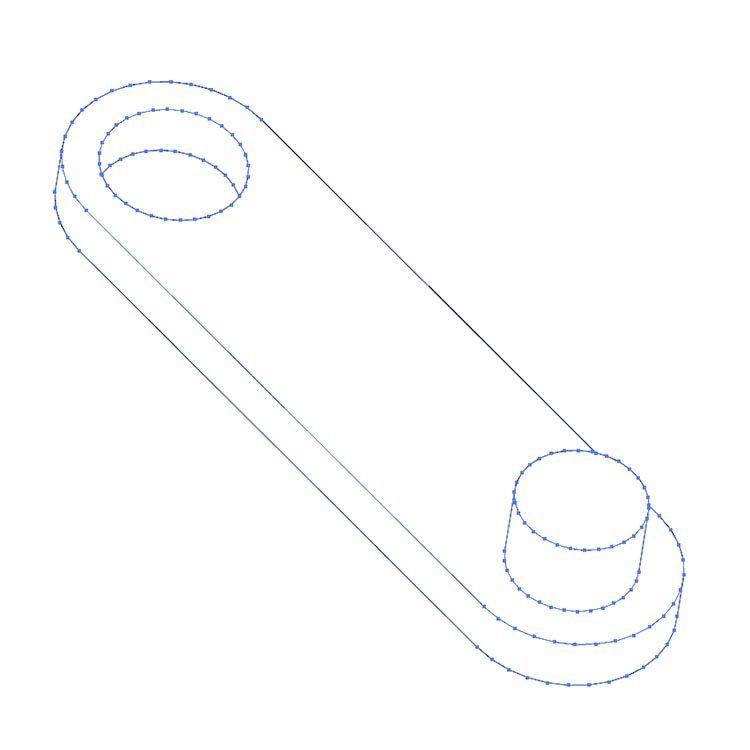
- ポリライン
ポリライン
直線をつなげたイラストが作成されます。表現はセグメントと同じですが、ポリラインの場合、直線がグループを形成していますので、一部の直線を選択すると同じグループの線が選ばれます。
開いたパス数:8、ポイント数:158

- ベジエパス
オプション名のとおり各線はベジエ曲線として描かれます。ポリラインと同様に、一部のベジエ線を選択すると同じグループのベジエ曲線が選択されます。ベジエ曲線で表現するため、セグメントやポリラインの場合よりも点の数を大幅に減らすことができます。
開いたパス数:8、ポイント数:86
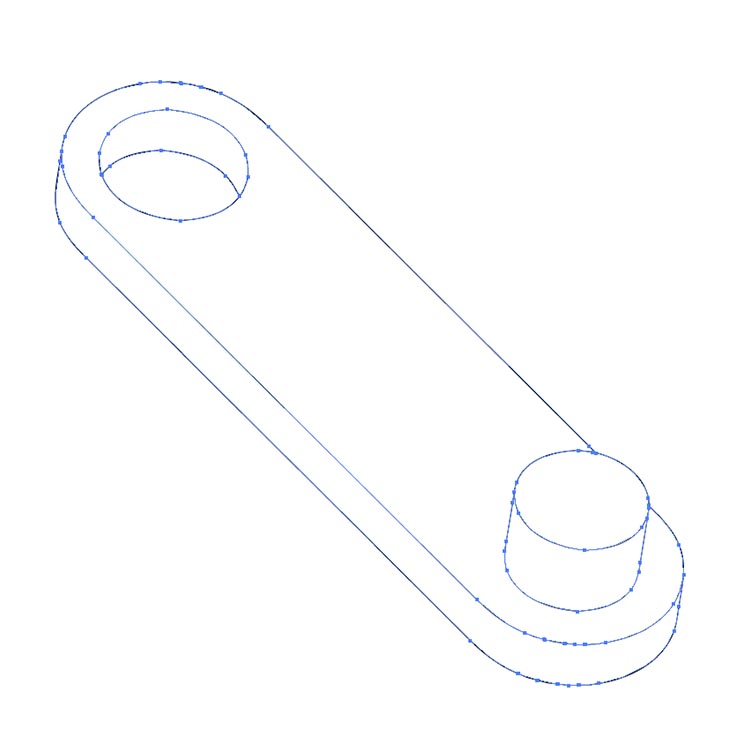
- ベジエパス+楕円
楕円を追加で設定すると、楕円と判断できる箇所の、長軸/短軸と線分の交点位置に点を作成します。
開いたパス数:26、ポイント数:64
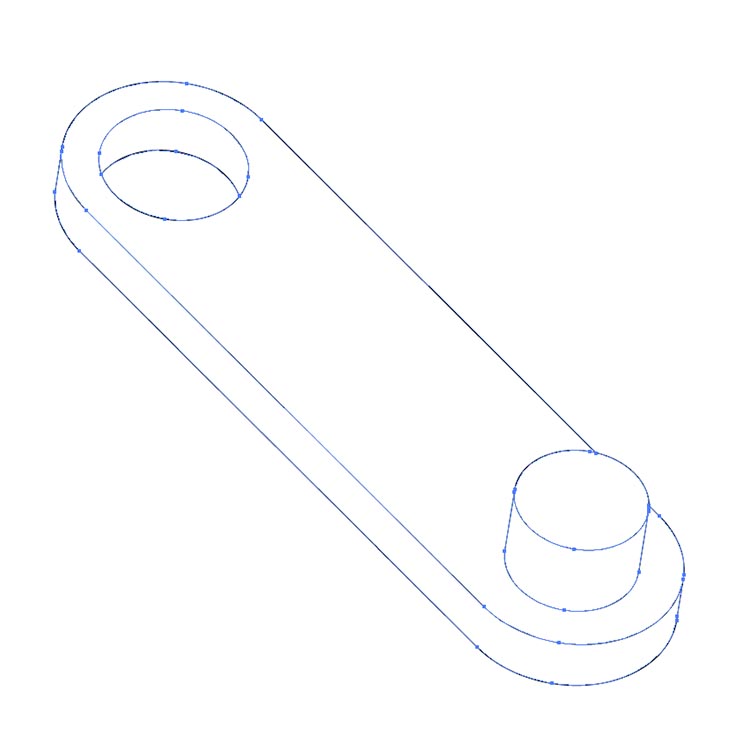
上記でご紹介したように「線を変換」オプションによってパスの形式やポイント数などが変わります。Creo Illustrateから出力したベクター線を他のアプリケーションで活用する場合は「線を変換」オプションで適切な形式に変換することをお勧めします。