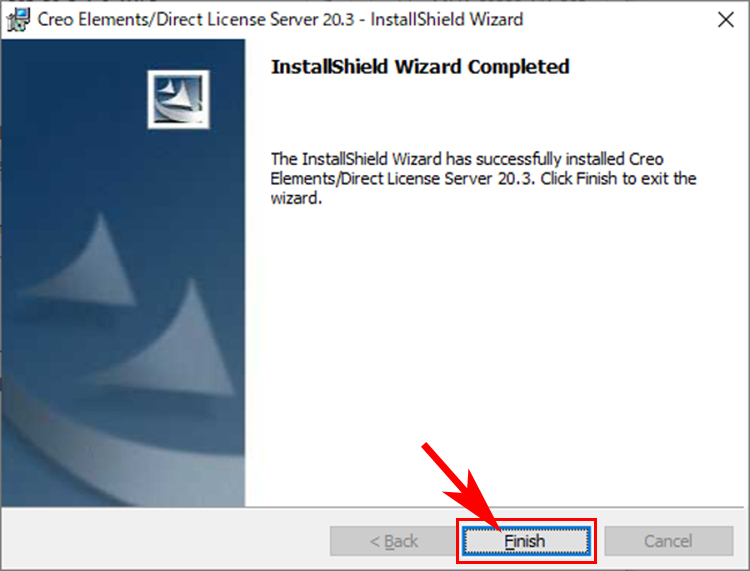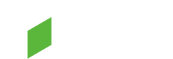ライセンスを追加購入したり有効期限が更新されたパスワード / ライセンスを入手したりした時にパスワード/ライセンスを更新します。本記事では、Creo Elements/Directのライセンスパスワードの更新方法についてご紹介します。

アシストエンジニア・技術情報ブログ
PTC Creo Elements/Directのパスワード / ライセンス更新方法について
PTC Creo Elements/Directのライセンスパスワードの更新方法
-
デスクトップ画面左下のWindowsボタンを右クリックして「アプリと機能」をクリックします。
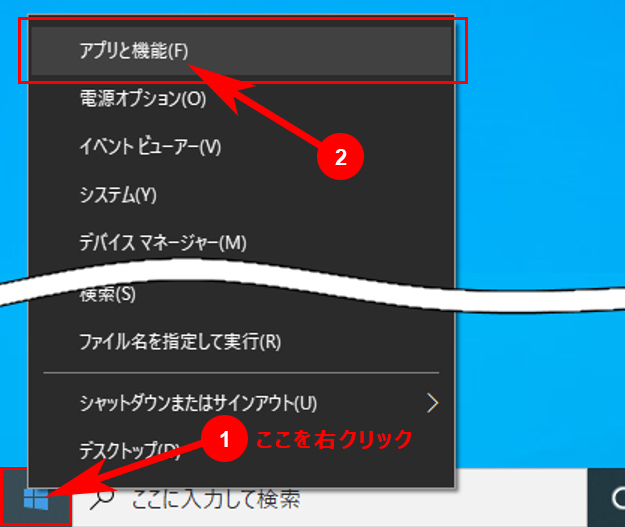
- 「Creo Elements/Direct License Server」を選択して「変更」ボタンを押します。
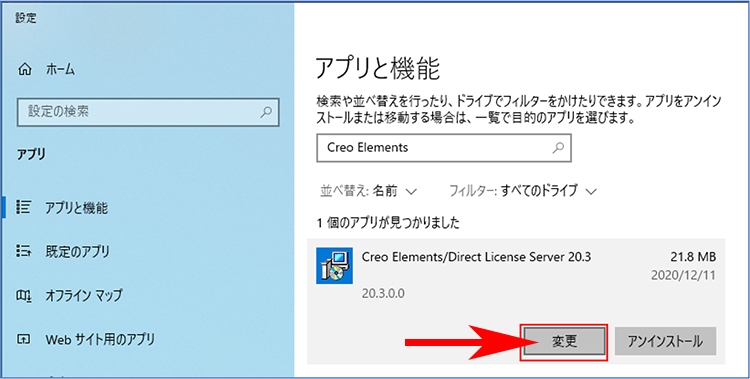
- ライセンス設定のウィザードが起動します。「Welcome to the InstallShield Wizard」にて「Next」ボタンを押します。
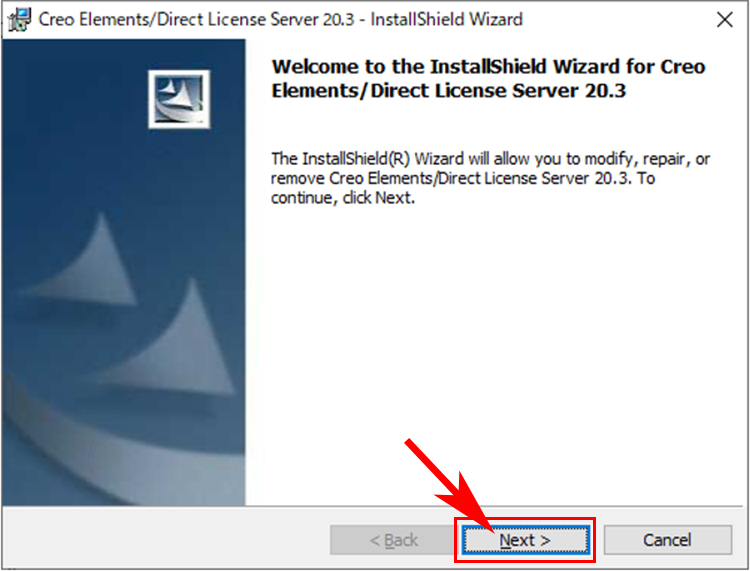
- 「Program Maintenance」にて「Modify」を選択して「Next」ボタンを押します。
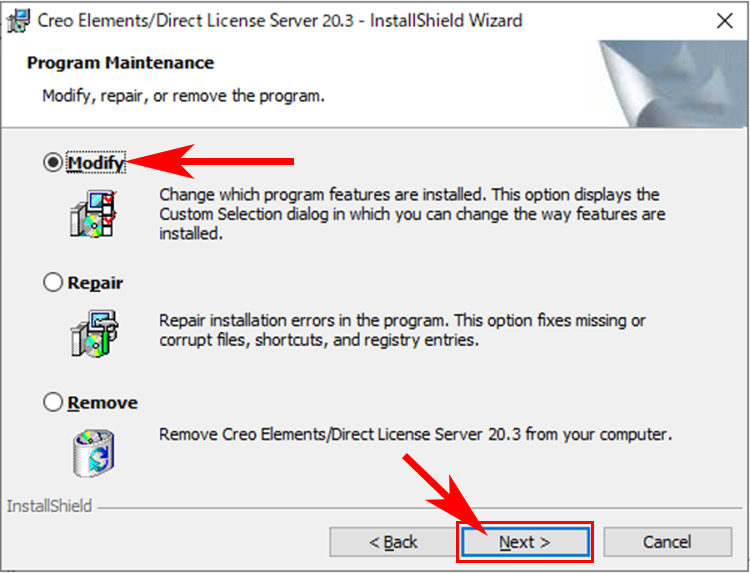
- 「Custom Setup」にて「Next」ボタンを押します。
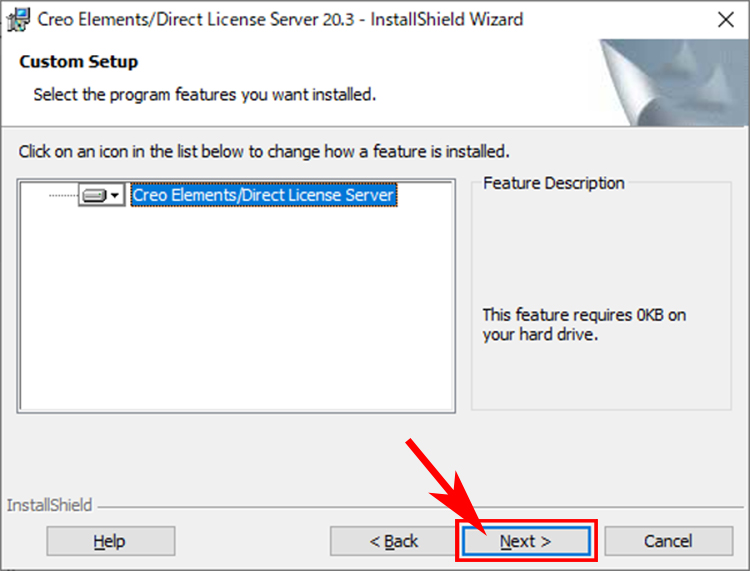
- 「Ready to Modify the Program」にて「Install」ボタンを押します。
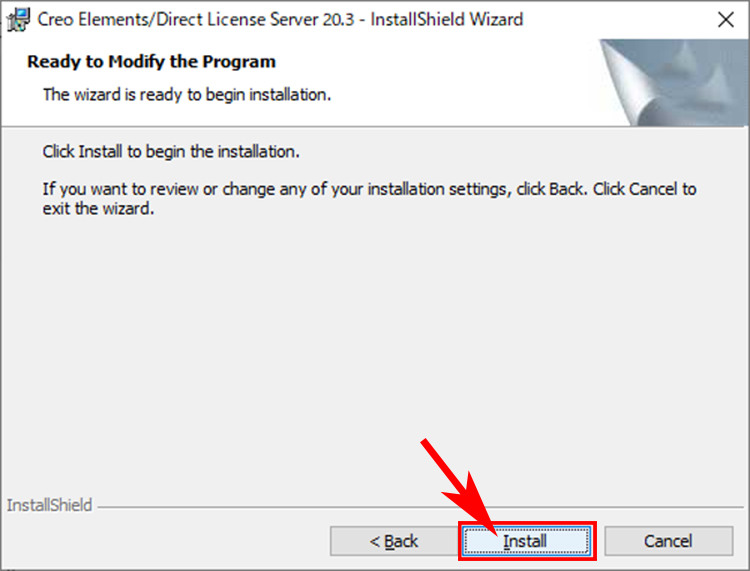
- 「License Configuration」タブの中にある「Create/Edit」ボタンを押します。

- メモ帳が開きます。PTCから発行された新しいライセンスパスワードを張り付けます。「ファイル」>「上書き保存」をクリックしたらメモ帳を閉じます。
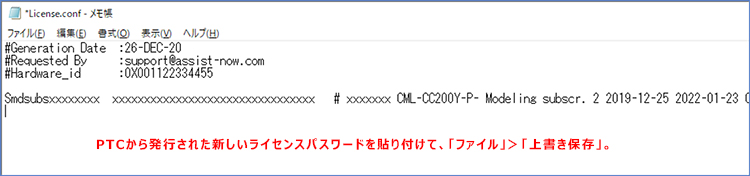
- 「License Configuration」タブの中にある「Apply」ボタンを押します。
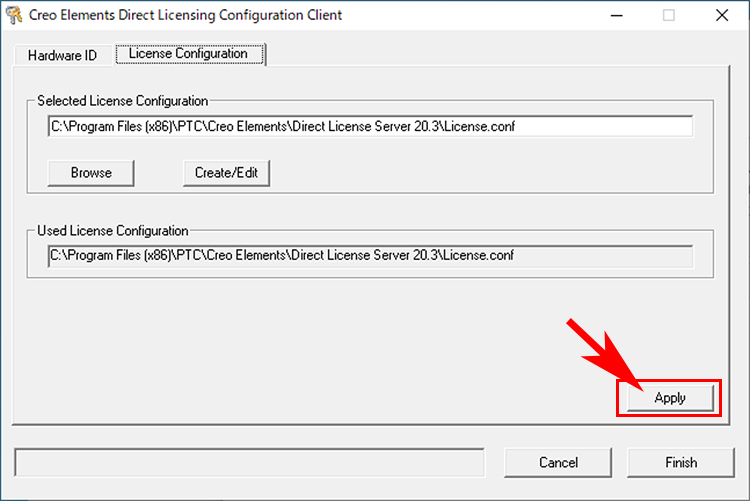
- Creo Elements/Direct Licensing Configuration Clientの「Finish」ボタンを押します。

- 「Finish」ボタンを押してインストールウィザードを終了します。