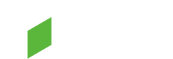2023年4月19日にCreo 10.0がリリースされ、バージョン10.0.0.0が公開されました。本記事ではPTC Creo 10.0のインストール方法をご紹介します。
注1)Creo 10.0は64bit専用アプリケーションです。32bit OSではインストールおよび実行ができません。対応しているOSは、Windows 10 / Windows11 の64bit版です。(2023年4月現在)
注2)Creo 10.0に対応しているFlexnetのバージョンは11.19.1.0以降となります。
動作環境の詳細に関しましては記事「PTC製品の動作環境を確認する方法」をご参照ください。

アシストエンジニア・技術情報ブログ
PTC Creo 10.0リリースされました
PTC Creo 10.0のインストール方法
-
ダウンロードしたメディアまたはDVDメディアから「setup.exe」を右クリックして「管理者として実行」を選んでで実行します。(Windows OSから変更を許可するダイアログが表示されたら「OK」を押して許可します)
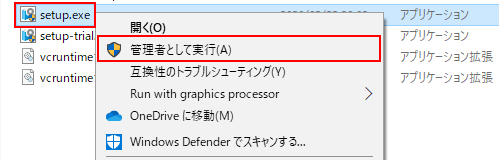
- 「PTCインストールアシスタントへようこそ」画面で「新規ソフトウェアをインストール」にチェック後「次」ボタンをクリックします。
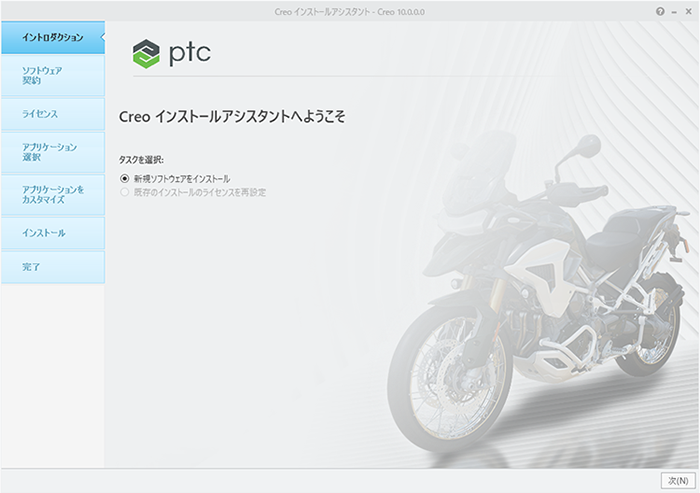
- 「ソフトウェアライセンス契約」画面にて2箇所の同意欄にチェックを入れて「次」ボタンをクリックします。
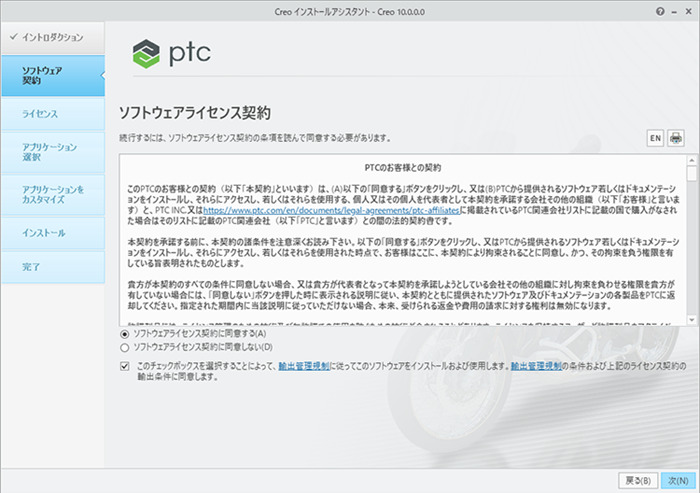
- 「ライセンスID」画面で、既存のライセンスサーバーを指定します。
7788@ライセンスサーバーの名前 を入力してステータスが「到達可能」または「使用可能」になったら「次」ボタンをクリックします。
*ノードロックライセンスの場合は、ライセンスファイルをソースと書かれた下にあるボックスにドラッグアンドドロップします。ノードロックライセンスの場合も、ステータスが「到達可能」または「使用可能」になったら「次」ボタンをクリックします。
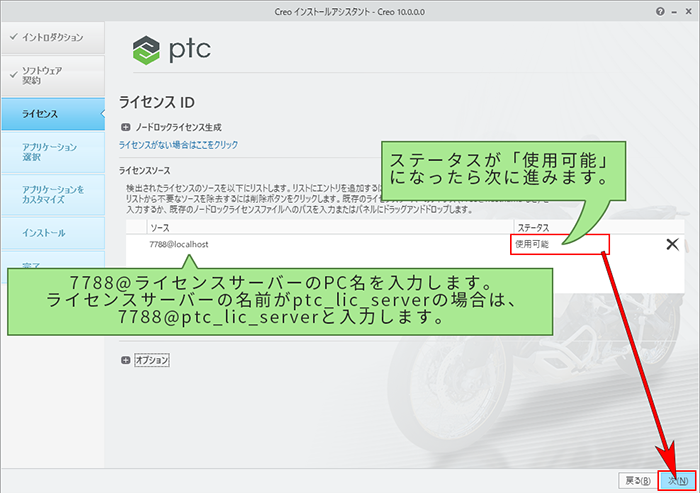
- 「アプリケーション選択」選択画面では、まずインストール先を指定します。デフォルトではProgram FilesのPTCフォルダに、Creo 10.0.X.Xというフォルダが作成され、そこにインストールされます。インストール場所を変える場合はここでパスを指定します。つぎに、インストールするアプリケーションを指定します。指定したライセンスサーバーのアクティブなライセンスにはすべてチェックが入っています。必要に応じてインストールするアプリケーションを追加または削除します。
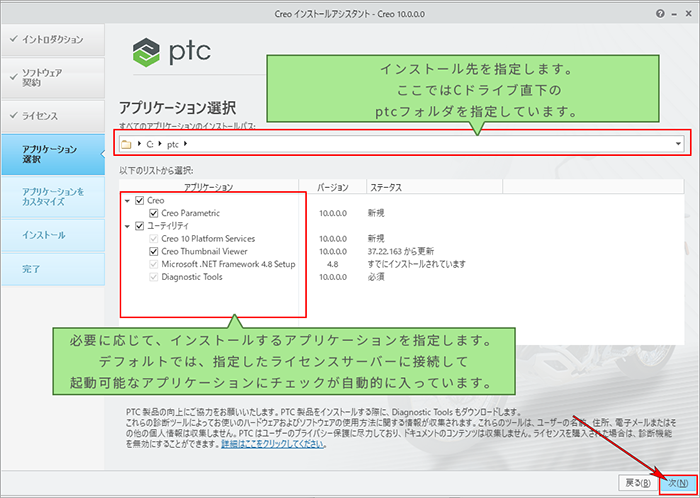
- つぎに「アプリケーションのカスタマイズ」画面が表示されます。Creo Parametricなどのアプリケーションを選択します。「アプリケーション機能」のタブには、インストールされる機能が表示されます。デフォルト設定で必要な機能が選択されていない場合はここで選択します。(下の例ではCreo Parametricを選択しています。)
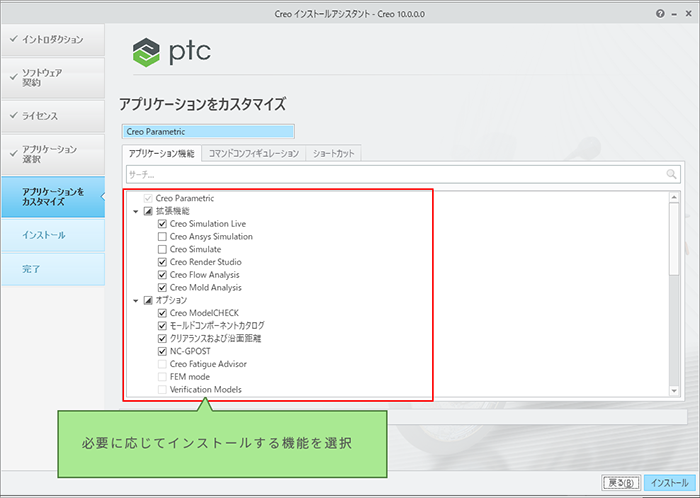
- つぎに「コマンドコンフィギュレーション」のタブを選択します。アプリケーションとしてCreo Parametricが選択されていることを確認し、設定するコンフィギュレーションを選択し、編集ボタンを押します。下の図ではparametricというコンフィギュレーションを選択しています。
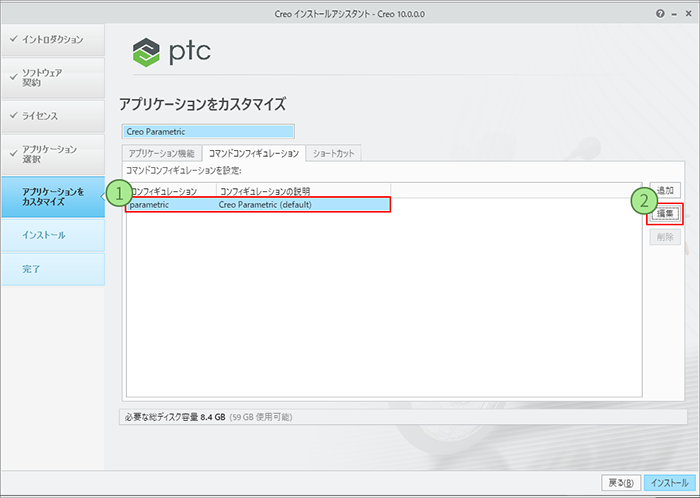
- (1)使用可能なライセンスという項目にライセンスフィーチャーがあれば選択して(2)右矢印アイコンをクリックして選択したライセンスに移動します。もし使用可能なライセンスに、はじめから何も記述されていなければ、そのまま(3)「OK」ボタンを押して(4)「インストール」ボタンをクリックします。
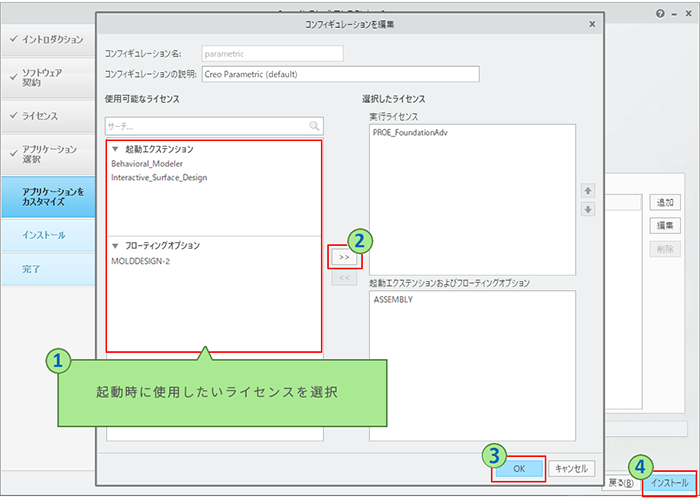
- すべての進行度が100%になったら「終了」ボタンがクリックしてインストールは終了になります。
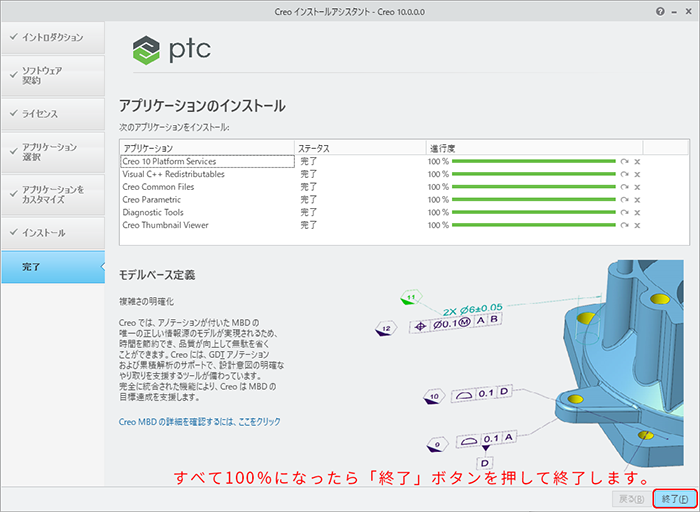
PTC Creoのインストールが完了したときに表示される「警告ありで完了」について
2019年1月1日以降、PTCは製品のインストールメディアに、Java JRE(Java Runtime Environment)またはJDK(Java Development Kit)の配布がOracle社の方針によりできなくなりました。「警告ありで完了」メッセージはこのことについてのアナウンスになります。
標準的なCreoはJava JREやJDKを必要としません。
Java Object ToolkitやJ.Linkを使用したカスタマイズアプリケーションを利用されている場合には、別途インストールが必要になります。
Creo Parametricのインストール直後に設定された起動時のワーキングディレクトリ
Creo Parametricのインストール直後は、起動時のワーキングディレクトリが、 C:\Users\Public\Documents に設定されています。起動時のワーキングディレクトリを変更したい場合は、弊社記事「PTC Creo Parametricの起動時のワーキングディレクトリを指定する方法」をご覧ください。