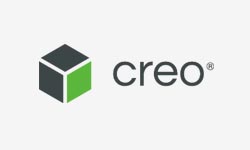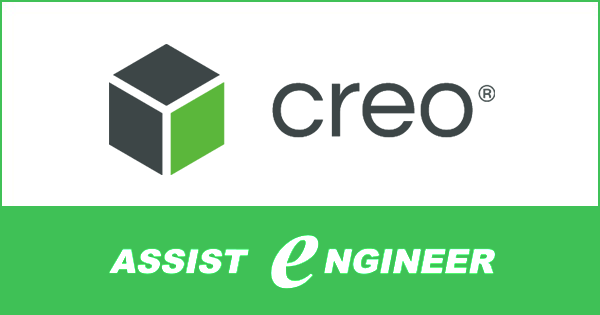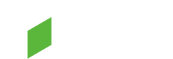Creo Parametricのノードロックライセンスを更新する方法
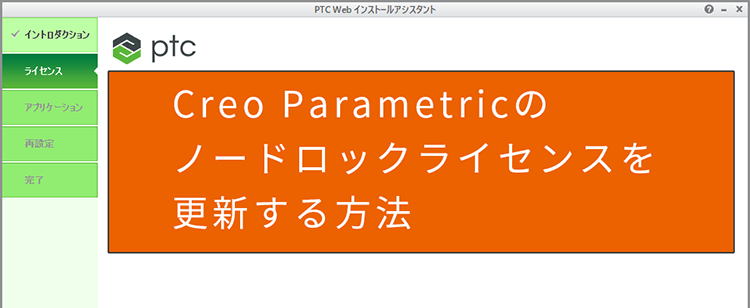
本記事ではCreo Parametric のノードロックライセンスを更新する方法をご紹介します。
注)本記事は、ノードロックライセンスの更新方法となります。フローティングライセンスをご利用中で、PTCのライセンスサーバーのライセンスを更新する場合は以下の記事をご覧ください。
※1)PTC Creo 2.0以降のインストールメディアに付属するPTC Admin License Serverのライセンス更新方法は「PTC FLEXnet Admin License Server (lmadmin) でライセンスファイルを更新する方法」をご覧ください。
※2)Creo/Elements Pro 5.0やPro/ENGINEER Wildfire 4.0などPTC Creo 1.0以前のインストールメディアに付属するPTC License Serverのライセンス更新方法は「PTC License Serverでライセンスファイルを更新する方法」をご覧ください。
ノードロックライセンスファイルの更新方法
- 新しいライセンスファイルを任意のフォルダに配置します。
ライセンスファイルを格納するフォルダの位置は任意ですので、どこでも構いませんが、このライセンスファイルをCreoが起動時に毎回確認しますので、このライセンスファイルは消去しないようにしてください。
フォルダ位置の例)
C:\PTC\license\
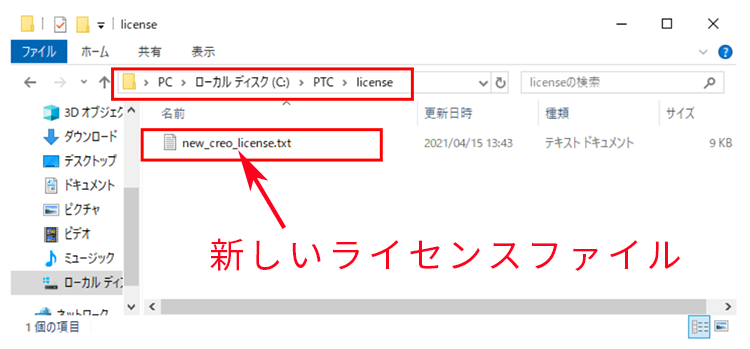
- …\Parametric\binフォルダを開き、reconfigureまたはreconfigure.exeを右クリックして管理者として実行します。
Creoのバージョンによってbinフォルダの位置は少し異なります。
Creo 2.0:例)…\Creo 2.0\Parametric\bin
Creo 3.0~4.0:例)…\Creo 4.0\M120\Parametric\bin
Creo 5.0~8.0:例)…\Creo 8.0.0.0\Parametric\bin
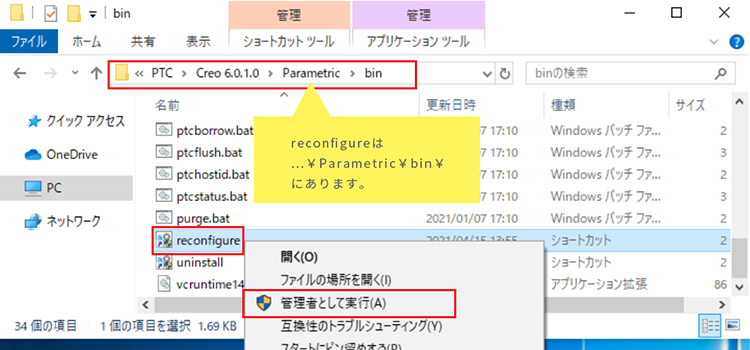
- ユーザーアカウント制御ダイアログで「はい」をクリックします。
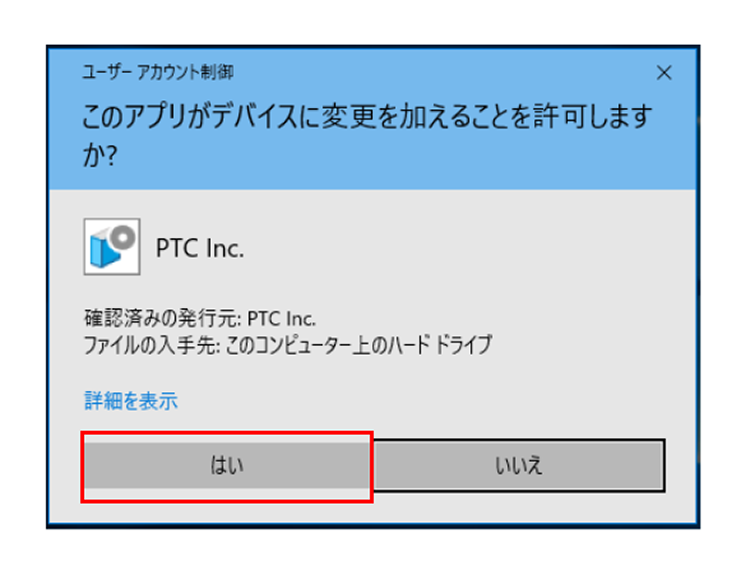
- 「既存のソフトウェアを再設定」にチェックし「次」をクリックします。
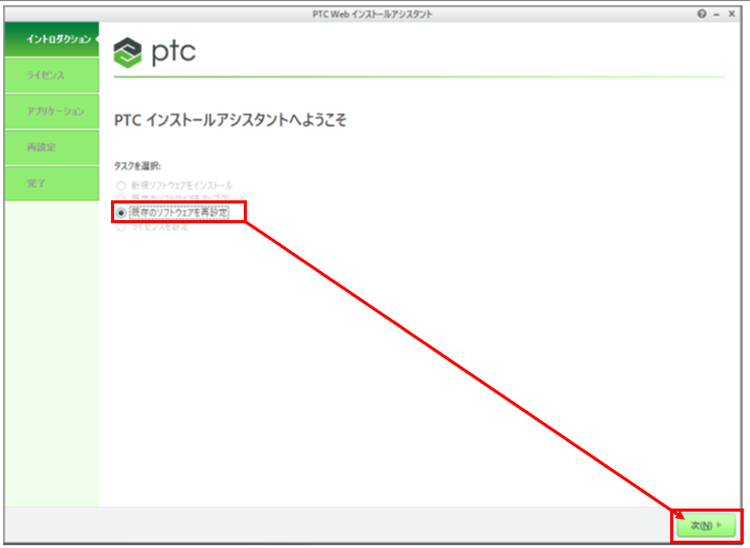
- ライセンスソース欄の左側にあるマイナスアイコンをクリックして既存のライセンスを除去します。
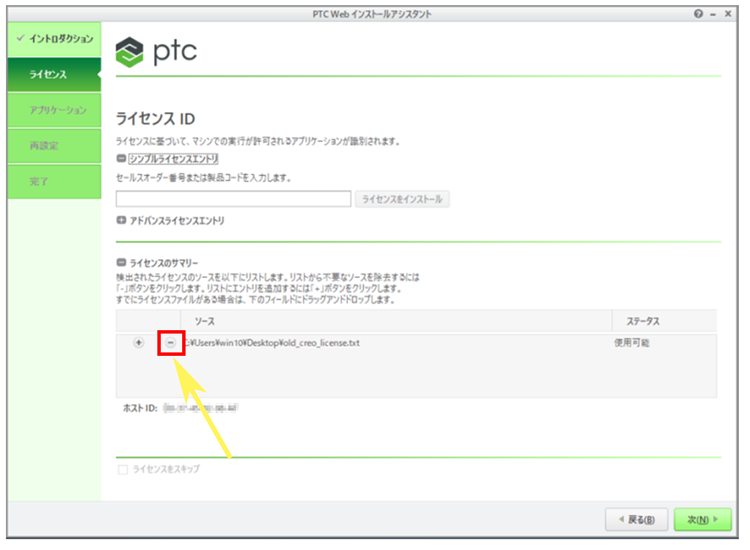
- 新しいライセンスファイルをソースの下の枠にドラッグアンドドロップします。
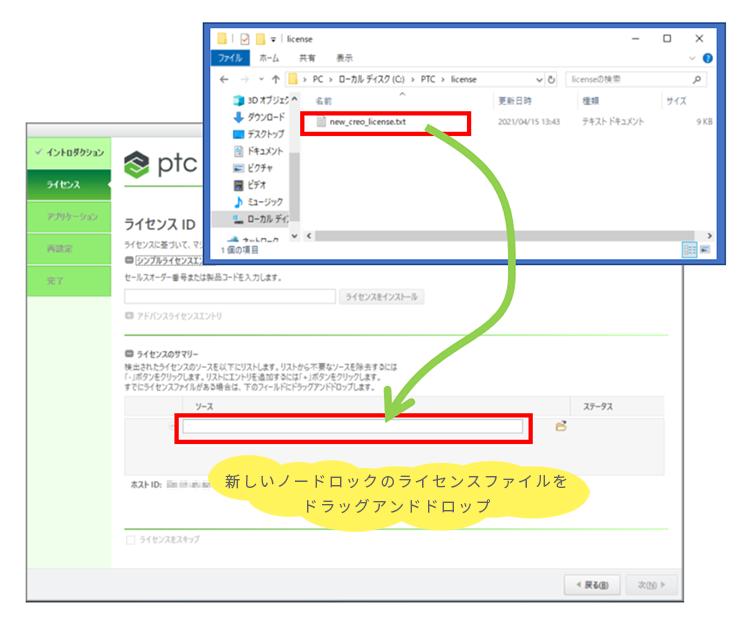
- ステータスが使用可能になったら「次」をクリックします。
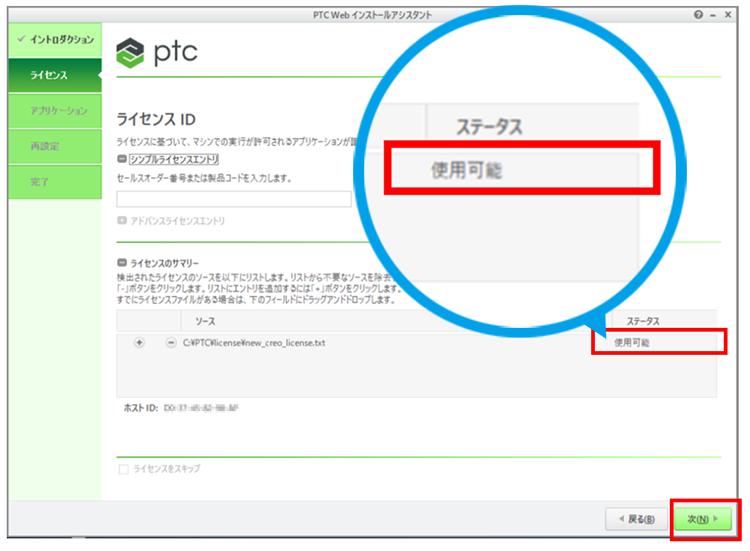
- 「インストール」をクリックします。
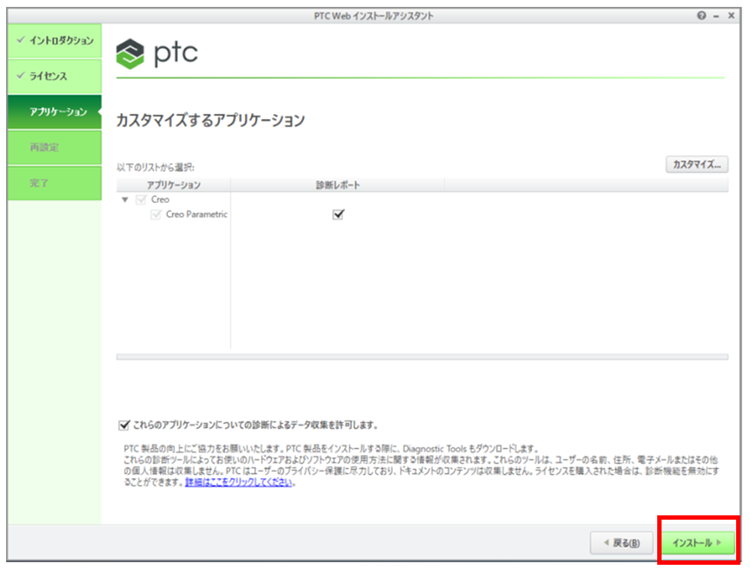
- インストールが完了したら「終了」をクリックして作業を完了します。
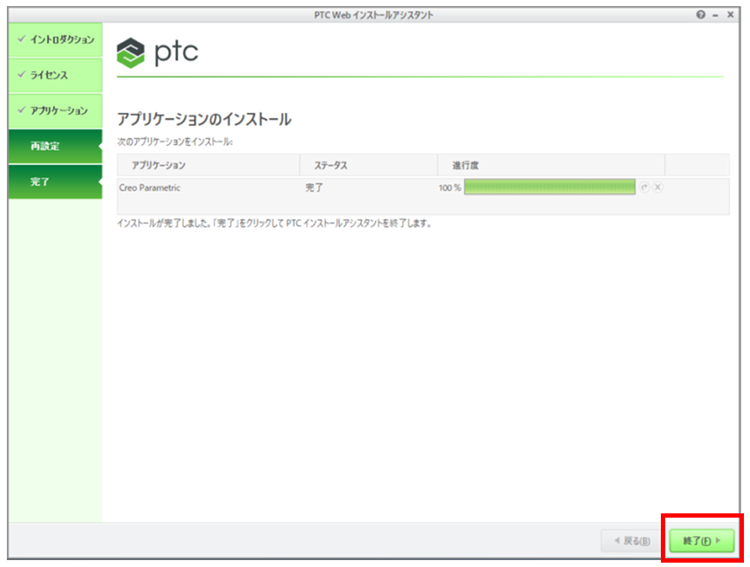
以上の操作で新しいCreo Parametricのノードロックライセンスへの更新が完了します。